Installed On Your Computer
Your BIOS version number isn't something you need to keep tabs on at all times. The main reason you'd want to check what version it's at is if you're curious if there's a BIOS update available.
What's Installed On My Computer
When the warning “macOS could not be installed on your computer” or “The path /System/Installation/Packages/OSInstall.mpkg appears to be missing or damaged” is thrown during a macOS High Sierra install on a hackintosh it’s usually caused by one of two things.
Like most things in the technology world, your motherboard software (BIOS) occasionally gets updated, sometimes to fix bugs and other times to add new features.
As part of some hardware troubleshooting processes, especially those that involve new RAM or a new CPU that won't work correctly, updating BIOS to the latest version is a good thing to try.
Is Installed On Your Computer Email Quizlet
Below are six different methods for checking the BIOS version installed on your motherboard:
Methods 1 and 2 are best if your computer isn't working properly. They are operating system independent.
Methods 3, 4, 5, and 6 are more convenient ways to check the BIOS version, require your computer to be working, and work in Windows 10, Windows 8, Windows 7, Windows Vista, and Windows XP.
Method 1: Reboot Your Computer & Pay Attention
The 'traditional' way to check the BIOS version on a computer is to watch for the version notation that appears on the screen during the POST as your computer starts to boot.
Restart your computer normally, assuming it's working well enough to do that. If not, kill the power manually and then start the computer back up.
If your computer is off right now, powering it on normally will work just fine.
Carefully watch as your computer first starts and note the BIOS version that's shown on screen.
Some computers, especially those made by major manufacturers, show a computer logo screen in place of the POST results, which is what contains the BIOS version number. Pressing Esc or Tab usually removes the logo screen and shows the POST information behind it.
If the POST results screen disappears too quickly, try pressing the Pause key on your keyboard. Most motherboards will pause the boot process, allowing ample time to read the BIOS version number.
If pausing won't work, point your smartphone at your computer screen and take a short video of the POST results that flash on the screen. Most cameras record 60 fps or higher, plenty of frames to step through to catch that BIOS version.
Write down the BIOS version number as shown on screen. It's not always 100 percent clear which of the cryptic lines of letters and numbers on the screen is the version number, so log everything that might be.
Take a photo! If you've been lucky enough to pause the boot process at the POST results screen, snap a picture with your phone. This will give you something concrete to reference later on.
The reboot method is great when you don't have the benefit of a working computer and can't try one of the more convenient methods below.
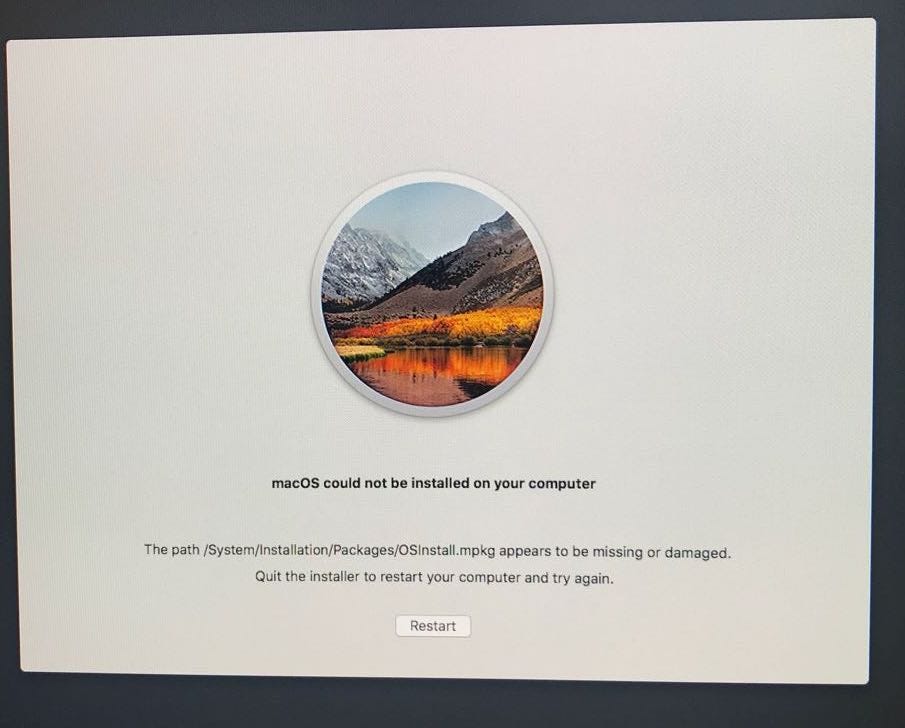
However, it can get really frustrating restarting your computer over and over if you keep missing the BIOS version notation. The POST results screen is usually really fast, especially as computers get faster and decrease boot time.
Method 2: Let the BIOS Update Tool Tell You
Updating BIOS isn't something you do manually, not completely anyway. In most cases, you'll use a special BIOS update tool supplied by your computer or motherboard manufacturer to do the job.
More often than not, this tool will clearly show the current BIOS version that's installed, so even if you're not quite ready to update BIOS, or not sure you need to, the BIOS update tool can be used just to check the current version.
You'll first need to locate the online support for your computer or motherboard maker and then download and run the tool. No need to actually update anything, so skip those later steps in whatever instructions are provided.
This method works when your computer isn't starting properly only if the BIOS update tool for your motherboard is bootable. In other words, if the BIOS update program supplied only works from within Windows, you'll have to stick to Method 1.
Method 3: Use Microsoft System Information (MSINFO32)
A much easier way to check the BIOS version running on your computer's motherboard is via a program called Microsoft System Information.
Not only does this method not require any restarting of your computer, it's already included in Windows, meaning there's nothing to download and install.
Here's how to check the BIOS version with Microsoft System Information:
In Windows 10 and Windows 8.1, right-click or tap-and-hold the Star button and then choose Run.
In Windows 8.0, access Run from the Apps screen. In Windows 7 and earlier versions of Windows, select Start and then Run.
In the Run or search box, enter the following exactly as shown:
A window titled System Information will appear on the screen.
Select System Summary if it's not already highlighted.
On the right, under the Item column, locate the entry titled BIOS Version/Date.
Depending on how much you don't know about your computer or motherboard, you may also need to know who made your motherboard and what model it is. If that information is reported to Windows, you'll find those values in the BaseBoard Manufacturer, BaseBoard Model, and BaseBoard Name items.
Jot down the BIOS version as reported here. You can also export the results of this report to a TXT file via File > Export in the System Information menu.
Microsoft System Information is a great tool but it doesn't always report a BIOS version number. If it didn't for your computer, a similar program not made by Microsoft should be the next thing you try.
Method 4: Use a 3rd Party System Information Tool
If Microsoft System Information didn't get you the BIOS version data you need, there are several system information tools out there you can try instead, many that are much more thorough than MSINFO32.
Here's how to do it:
Download Speccy, a completely free system information tool for Windows.
There are several really good system info tools to choose from but Speccy is our favorite. It's completely free, comes in a portable version, and tends to show more information about your computer than similar tools.
Install and run Speccy if you chose the installable version, or extract and then run Speccy.exe or Speccy64.exe if you chose the portable version.
See What's the Difference in 64-bit & 32-bit? if you're not sure which file to run.
Wait while Speccy scans your computer. This usually takes several seconds to a few minutes, depending on how fast your computer is.
Choose Motherboard from the menu on the left.
Note the Version listed under the BIOS subcategory on the right. This is the BIOS version you're after.
The Brand listed under BIOS isn't usually something that's worthwhile to know. The BIOS update tool and data file you need will come from your computer or motherboard maker, listed as Manufacturer, and will be specific to your motherboard model, listed as Model.
If Speccy or another 'sysinfo' tool doesn't work out for you, or you'd rather not download and install software, you have a couple other methods for checking your computer's BIOS version.
Method 5: Run a Command Prompt Command
A simple command can be used to print the BIOS version in Command Prompt. You might try this before the slightly more advanced method below, but only after trying the graphical programs above.
Open Command Prompt.
There are multiple ways to open Command Prompt, but in most versions of Windows, you can type cmd in the search bar or Start menu to find it. In all versions of Windows, executing the same command in the Run dialog box (WIN+R) works, too.
Type this command, followed by Enter:
You should see the BIOS version appear just below the command you entered.
You can also enter the systeminfo findstr 'BIOS Version' command into Command Prompt to find the BIOS version information as its reported in the System Information tool explained above.
Method 6: Dig It up in the Windows Registry
Last but not least, and probably not that surprising to those of you in the know, a lot of information about BIOS can be found logged in the Windows Registry.
Not only is the BIOS version usually clearly listed in the registry, so is often your motherboard's maker and your motherboard model number.
Here's where to find it:
No changes are made to registry keys in the steps below but if you're afraid you might make unintentional changes to this very important part of Windows, you can always back up the registry, just to be safe.
From the registry hive list on the left, expand HKEY_LOCAL_MACHINE.
Continue to drill deeper inside of HKEY_LOCAL_MACHINE, first with HARDWARE, then DESCRIPTION, then System.
With System expanded, select BIOS.
On the right, in the list of registry values, locate the one named BIOSVersion. Surprise..the value on the right is the BIOS version that's installed right now.
Write down the BIOS version somewhere, as well as the BaseBoardManufacturer and BaseBoardProduct values, if you need them.
The Windows Registry can seem scary but so long as you're not changing anything, it's perfectly harmless to dig around.
Did you accidentally make changes in Windows Registry? It's easy to reverse them if you backed up the registry to a REG file. see How to Restore the Windows Registry if you need help.
Reinstalling Windows is a good way to fix serious problems with your computer, or just to get a fresh slate. But before you reinstall Windows, you should make a list of programs you currently have installed on your PC so you know what you want to reinstall on the new system.
Having a list of installed programs is also useful if you just bought a new computer and you want to install the same programs you had on your old computer. Here are a few different methods for doing so on Windows 10, 8/8.1, and 7.
The Easy Way: Use a PowerShell Command
RELATED:Geek School: Learn How to Automate Windows with PowerShell
Office 2010 toolkit 2.0.1 download. PowerShell is one of the most powerful things built into Windows, so of course it can do something as simple as list your installed programs. In fact, all you need is one command, which you can copy and paste right from this page.
First, open PowerShell by clicking on the Start menu and typing “powershell”. Select the first option that comes up and you’ll be greeted with an empty PowerShell prompt.
Copy and paste the following command, pressing Enter when you’re done:
PowerShell will give you a list of all your programs, complete with the version, name of the developer, and even the date you installed it.
You will probably want to export that to a file though, which is also easy enough. You can just send the output using the > symbol and adding the path to a new text file that you want to create. For example:
Obviously, replace C:UsersLoriDocumentsInstalledPrograms-PS.txt with the path and name you want to use for your file.
What makes using PowerShell really neat is that if you do this on two different machines, you can easily compare the software installed on them. Just take your two text files and add them to this command:
In this example, one text file has programs from my PC, and the other has programs from my laptop. Any entries with a side indicator pointing to the right (=>) mean that the software is installed on my laptop but not on my PC, and any entries with a side indicator pointing to the left (<=) mean that the software is installed on my PC but not on my laptop.
The No-Command-Line Way: Create a List of Installed Programs Using CCleaner
CCleaner is a Windows application designed to free up space on your PC by deleting temporary files and erasing private data, such as your browsing and download history and lists of recent documents in various programs. However, it can also give you a list of all the programs on your computer, which is particularly useful if you already have CCleaner installed (or are very uncomfortable using the command line).
To create a list of installed programs using CCleaner, either double-click on the CCleaner icon on your desktop or right-click on the Recycle Bin and select “Open CCleaner” from the popup menu.
Click “Tools” on the toolbar in the left pane on the main CCleaner window.
Make sure the Uninstall screen is active. You’ll see a list of programs installed on your PC. You can use CCleaner to uninstall, repair, rename, and delete programs, but you can also save the list of installed programs to a text file by clicking the “Save to text file” button in the lower-right corner of the window.
On the Save As dialog box, navigate to where you want to save the text file containing the list of installed programs, enter a name for the file in the “File name” edit box, and then click “Save”.
You now have a list of programs currently installed on your computer.
The list of installed programs includes the company, date installed, size, and version number for each program. The text is tab-delimited, which means you can open the text file in Word and easily convert the text to a table to make it more readable. Note, however, if you convert the text file to a Word file, that you will have to install Word on your new or redone PC before you can access your list of installed programs.
Save this text file (or the Word file) to an external hard drive or a cloud service, so you can access it on your new PC or after you reinstall Windows on your current PC.
