Como Poner Vista Preliminar En Word 2010
In Office, you can print and preview files from the same location by clicking File and then Print (or pressing CTRL+P).
To see what your print job will look like before you send it to the printer, go to File > Print.
Tip: You can add the Print Preview or Print buttons to the Quick Access Toolbar in order to access them more quickly. For more information see: Add commands to the Quick Access Toolbar.
Choose your program from the following drop-down list to view information about printing and previewing from specific programs.
Bridge management system indonesia. • Largest economy in South East Asia and 16th in the world. • Archipelagic Country. • Located in ring of fire. • At least 3 times earthquake a day. Jul 17, 2017 - Implementation of Bridge Management System on Interurban Bridge in Maluku. Public Works Office of Maluku Province, Ambon, Indonesia.
Por que casi no lo uso Tengo Word 2010 Solo quiero saber DONDE esta vista. En Word SE Pone La Vista Preliminar. Como control de. Cuando haya terminado vista preliminar del documento, haga clic en Cancelar para salir un volver a vista previa Word Online. Ampliar sus conocimientos de Office.
- Which Office program are you using?
Click File > Print.
Do one of the following:
To preview your file, click Print Preview.
To go back to your file and make changes before you print it, click the File tab again.
To print your file and check or change the properties for your printer, click Print.
To print your file without checking or changing the properties for your printer, click Quick Print.
See also
Excel combines Print and Preview in the same window.
Click File > Print. On the right, you’ll see a preview of your file. On the left, you'll see the Print button and the configurable Settings.
Note: If not all of the rows or columns that you expected show up in the print preview it's possible that you have an incorrect print area selected. See Set or clear a print area on a worksheet.
To return to your workbook without printing it, click .

If you're ready to print your workbook..
Choose the number of copies you want.
Look under Settings to choose other print options such as printing only certain pages, changing the page orientation, or printing two-sided.
When you are ready, click Print.
See also
Click the File > Print.
Do one of the following:
To preview your file, click Print Preview.
To go back to your notebook and make changes before you print it, click Close.
To print your file and check or change the properties for your printer, click Print.
See also
Outlook combines Print and Preview in the same window.
Click File > Print. On the right, you’ll see a preview of your message. On the left, you'll see the Print button and the configurable Settings.
Note: When you use File > Print to display the Print view, which contains both printer settings and print preview, the current window may shift to the background behind the main Outlook window. You can minimize the main Outlook window to bring the Print view back to the foreground. For more information on this problem, see Print preview problems in Outlook.
To see each page, click the arrow at the bottom of the preview, and if the text is too small to read, use the zoom slider to adjust it.
Choose the number of copies you want.
Look under Settings to choose whether your message will appear as a table or memo.
When you are ready, click Print.
Click to return to your document.
See also
PowerPoint combines Print and Preview in the same window.
Click File > Print. On the right, you’ll see a preview of your presentation. On the left, you'll see the Print button and the configurable Settings.
To see each page, click the arrow at the bottom of the preview, and if the text is too small to read, use the zoom slider to adjust it.
To return to your presentation without printing it click .
If you're ready to print your presentation..
Choose the number of copies you want.
Look under Settings to choose other print options such as printing only certain slides, printing multiple slides per page, or printing gray scale.
When you are ready, click Print.
See also
Vista Preliminar En Word
Project combines Print and Preview in the same window.
Click File > Print. On the right, you’ll see a preview of your presentation. On the left, you'll see the Print button and the configurable Settings.
To see each page, click the arrow at the bottom of the preview, and if the text is too small to read, use the zoom slider to adjust it.
Choose the number of copies you want.
Look under Settings to choose other print options such as printing only certain pages, changing the page orientation, or printing two-sided.
When you are ready, click Print.
Click to return to your document.
See also
Publisher combines Print and Preview in the same window.
Vista Preliminar Puerto Rico
Click File > Print. On the right, you’ll see a preview of your presentation. On the left, you'll see the Print button and the configurable Settings.
To see each page, click the arrow at the bottom of the preview, and if the text is too small to read, use the zoom slider to adjust it.
Choose the number of copies you want.
Look under Settings to choose other print options such as printing only certain pages, changing the page orientation, or printing two-sided.
Tried resizing it (even though I wasn't told to the first time) but it still thinks it's bad. La edad de oro del capitalismo. Previously to rebuilt partition1 CHECK partition1 folder ('Source File Directory' in partitionbuilder) contains ONLY: - folders: academy, fonts, fronted, game, songs, sound, strings, test) - files: archive, archive.log, config.lua, content.xml, content.xml.bak, opening.bnr Files apploader.img, bi2.bin, boot.bin, main.dol and partition.bin must be OUT of this folder EOL people say the limit are 50 songs, but I've not checked. And the logging section is saying 'invalid header for partition 0x2'. If wiiscrubber say BAD after load partition1 the problem is the partition1 is not correct, and wiiscrubber detects. That warning in partitionbuilder is normal (as a black screen the first time is too!) You only have to resize partition1 when the warning is about partition size.
When you are ready, click Print.
Click to return to your document.
See also
Visio combines Print and Preview in the same window.
Click File > Print. On the right, you’ll see a preview of your presentation. On the left, you'll see the Print button and the configurable Settings.
To see each page, click the arrow at the bottom of the preview, and if the text is too small to read, use the zoom slider to adjust it.
Choose the number of copies you want.
Look under Settings to choose other print options such as printing only certain pages, changing the page orientation, or printing two-sided.
When you are ready, click Print.
Click to return to your document.
See also
Word combines Print and Preview in the same window.
Click File > Print. On the right, you’ll see a preview of your presentation. On the left, you'll see the Print button and the configurable Settings.
To see each page, click the arrow at the bottom of the preview, and if the text is too small to read, use the zoom slider to adjust it.
Tip: If you'd like to preview multiple pages side by side, use the zoom slider to zoom out.
Click to return to your document without printing it.
If you're ready to print your document..
Choose the number of copies you want.
Look under Settings to choose other print options such as printing only certain pages, changing the page orientation, or printing two-sided.
Note: To print only certain pages in Word click Print All Pages. From there you can choose to print only the current page or you can choose Custom Print and specify pages to print such as '1-3' or '3-6, 10, 14'.
When you are ready, click Print.
Note: If you're getting an extra, blank, page at the end of your document see Delete a page in Word.
See also
In some programs, like Excel and Word, Print Preview appears on the main Print screen. In other programs, like Access and OneNote, you click the Print Preview button on the main Print screen to access Print Preview.
Watch a video about printing in Office:
See the sections below for more information about printing and previewing from specific programs.
Choose your Office program
- Which Office program are you using?
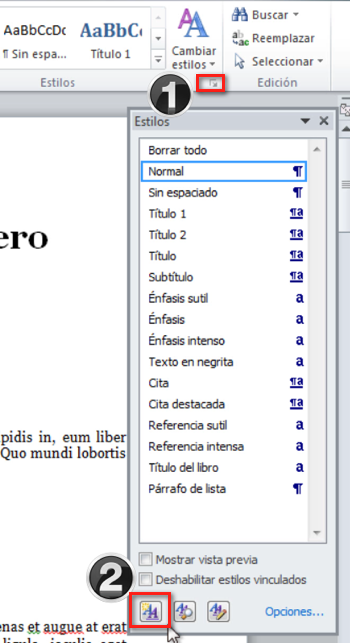
Click the File tab, and then click Print.
Do one of the following:
To preview your file, click Print Preview.
To go back to your file and make changes before you print it, click the File tab again.
To print your file and check or change the properties for your printer, click Print.
To print your file without checking or changing the properties for your printer, click Quick Print.
For information about previewing and printing in Excel, see:
Click the File tab, and then click Print.
Do one of the following:
To preview your file, click Print Preview.
To go back to your file and make changes before you print it, click the File tab again.
To print your file and check or change the properties for your printer, click Print.
For information about printing in Outlook, see Printing in Outlook.
On the Print tab, the properties for your default printer automatically appear in the first section, and the preview of your presentation automatically appears in the second section.
Click the File tab, and then click Print.
To go back to your presentation and make changes before you print it, click the File tab again.
When the properties for your printer and presentation appear the way that you want them to, click Print.
Note: To change the properties for your printer, under the printer name, click Printer Properties.
On the Print tab, the properties for your default printer automatically appear in the first section, and the preview of your file automatically appears in the second section.
Click the File tab, and then click Print.
To go back to your file and make changes before you print it, click the File tab again.
When the properties for your printer and file appear the way that you want them to, click Print.
Note: To change the properties for your printer, under the printer name, click Printer Properties.
On the Print tab, the properties for your default printer automatically appear in the first section, and the preview of your publication automatically appears in the second section.
Click the File tab, and then click Print.
To go back to your publication and make changes before you print it, click the File tab again.
When the properties for your printer and publication appear the way that you want them to, click Print.
Note: To change the properties for your printer, under the printer name, click Printer Properties.
For more information specific to printing in Publisher, see Printing in Publisher.
Click the File tab, and then click Print.
Do one of the following:
To preview your file, click Print Preview.
To go back to your file and make changes before you print it, click the File tab again.
To print your file and check or change the properties for your printer, click Print.
To print your file without checking or changing the properties for your printer, click Quick Print.
On the Print tab, the properties for your default printer automatically appear in the first section, and the preview of your document automatically appears in the second section.
Click the File tab, and then click Print.
To go back to your document and make changes before you print it, click the File tab again.
When the properties for your printer and document appear the way that you want them to, click Print.
Note: To change the properties for your printer, under the printer name, click Printer Properties.
Troubleshooting
For printer troubleshooting or driver information, see:

Your printer's manual
Your printer manufacturer's website
The Microsoft Office Communities